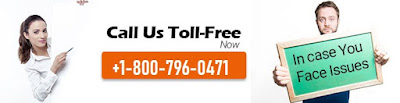| QuickBooks Error | Error Description |
| QuickBooks Error 3371 | QuickBooks is unable to load the license data. |
| Error 3371, Status Code -11118 | QuickBooks could not initialize the license properties. |
| Error -6150 , -1006 | This type of error occurs when QuickBooks wants to create, open or use the company file, but file is not opening. It normally happens due to excess corruption in company file. |
| Error 80070057 | QuickBooks in unable to run your company file with desired “path location”, parameter is incorrect. |
| Error 6000 83 | This type of error occurs when QuickBooks is trying to access the company file on a Linux server. |
| Error 6000 77 | Error occurs when QuickBooks is trying to open the company file. |
| Error 6000 107 | QuickBooks is unable to open the company file. This type of error occurs when the QuickBooks company file and the network data or transaction log file is damaged. |
| Error 6000 816 | QuickBooks is unable to open the company file because the file is already in use or damaged or not supported. |
| Error 6000 304 | Unable to open the company file due to low disk space. |
| Error 6000 301 | Unable to open company file because file is not saved in local hard disk or in the hard disk of a server in which QuickBooks database server manager is running. |
| Error 6000 82 | Unable to open Company file because QuickBooks cannot access the file which is saved in another system. |
| Error 6000 95 | This type of error occurs during converting of Accountant’s cope transfer file (.QBX) into Accountant’s copy (.QBA). |
| Error 6000 308 | Unable to open company File due the un-updated version of QuickBooks. |
| Error 6000 1076 | Unable to open company file due to corrupted or damaged QuickBooks File. |
| Error 6010, 100 | QuickBooks installation in your system may have been modified. |
| Error 6000, 205 | Error occurs when QuickBooks is having trouble in logging into the database which has been associated with the targeted company file you want to convert. |
| Error 6032, 158 | Error occurs due to internal database error. |
| Error 6123, 0 | Error occurs when the connection to the QuickBooks company file has been lost. |
| Error 6032, 195 | Error occurs if the original.QBW data file is damaged. |
| Error H101 | This error indicates the system in which QuickBooks company file is located, need afdditional configuration due to some security issues or damaged files. |
| Error H202 | QuickBooks cannot access the company file which has been located in another computer. |
| Error H303 | The computer in which QuickBooks company file is located needs additional configuration due to incorrect hosting configuration settings. |
| Error H505 | The computer in which QuickBooks company file is located, needs additional configuration, because QuickBooks is unable to obtain the IP address of the computer in which the company file is located. |
| Error 6085 | Error occurs when restoring a backing after entering the wrong password. |
| Error 6098, 5 | Error occurs when opening QuickBooks data file from the server. |
| Error 6130 | Error rarely occurs when trying open QuickBooks company file after installation of QuickBooks Company File Diagnostic Tool. |
| Error 6129, 101 | Error occurs while opening a QuickBooks company file due to multi-user configurated systems are not running the updated version of QuickBooks. |
| Error 6175, 0 | Error occurs which QuickBooks is trying to access the company file but database server is not responding. |
| Error 6175 | Error occurs due to QuickBooks database Manager is unable to start or stop. |
| Error 6189 | QuickBooks cannot determine the cause of the error on the local file. |
| Error 6129 | Error occurs due to failed verification of Database connection. |
| Error 6108, 105 | Error occurs when QuickBooks company file is unable to open because of the multi user permissions. |
| Quickbooks Error Code (c) | Error Description |
| C=1 | Error occurs in QuickBooks V5.0/R4, after backup and restore to a new system due to non-standard video settings. |
| C=3 | Unable to open QuickBooks company file on a Mac. This error occurs only in Mac versions. |
| C=9 | QuickBooks is unable to read from an auxiliary file at the operating system file system level due to damaged disk. |
| C=10 | Error occurs due to damaged file during backup, restore, export, mail merge process. |
| C=19 | You are unable to delete the transaction because the transaction is incomplete. This error happens during Condense Data. |
| C=21 | Error occurs when QuickBooks tried to close the company file in the middle of the recording a transaction, probably not. |
| C=32 | This type of error occurs when you want to open a file which was used in a newer version of QuickBooks and unable to open in the older one. |
| C=38 | Backup related error. |
| C=43 | Error occurs during reading or memorized a transaction. |
| C=44 | Error occurs during writing a transaction. This error may damage the data file, or may cause out of memory. |
| C=47 | Error occurs when trying to remove a transaction from the report. D not worry. This error is harmless. |
| C=51 | Known as benign error. |
| C=53 | Error occurs while trying to delete an entry from the list. |
| C=55, 64 | Error occurs while network is temporarily went down. |
| C=88 | Error occurs while writing to the QuickBooks file on QuickBooks file level. |
| C=147 | Known as benign error. |
| C=184 | Error occurs during matching the report of February 28th and 29th. |
| C=210 | This type of error usually appears in files with Error code C=53. |
| C=212 | Error occurs while file has already been used in later version of QuickBooks. |
| C=225, 260, 265 | Databse Error |
| C=315 | Miscellaneous Error due to assertion failed. |
| C=339 | Memory is full to send any message. |
| Error Code Others | Error Description |
| Error 15215 | Server is not responding. |
| Error 324 | Error occurs due to interuped banking transaction. |
| Error 392 | Error occurs because QuickBooks is unable to communicate with your bank. |
| Error 1303 | Error occurs due to lack of control or authorization in multi-user environment in QuickBooks. |
| Error 1920 | QuickBooks Database Manager service is unable to start. QuickBooks is unable to establish a connection with database. |
| Error 1619 | Error occurs during installation of Flash player 8. |
| Error 1324 | Error occurs if the path or directory contains invalid character during QuickBooks installation. |
| Error 1612 | Error occurs if the installation source for QuicBooks is not available. |
| Error 1625 | Error occurs if the user has not enough authorization to the system settings. |
| Error 1316 | It indicates the network error while attempting to read from the QuickBooks File. |
| Error 1904 | Error occurs because failed in registration process during QuickBooks installation. |
| Error 1618 | This error occurs while installing Microsoft Runtime Library. |
| Error 1335 | Error occurs if the cabinet file which is required for QuickBooks installation is corrupt. |
| Error 1334 | Fine is unable to install because the cabinet file is not found in your computer. |
| Error 1310 | Error occurs to writing a file. |
| Error 1603 | While installing a QuickBooks product update, it encounters an internal error. |
| Error 1304 | This type of error occurs due to an issue with CD-ROM. |
| Error 1606 | Error occurs due to unable to access the network location. |
| Error 1935 | It requires .NET framework during setup process. |
| Error 1311 | Error occurs if the source firl is not found. |
| Error 1328 | Error occurs while applying the patch to file C:\config.msi\PT3OE.tmp. |
| Error 12037 | QuickBooks is unable to complete the update process. |
| Error 1935 | Error occurs during installation of assembly component or one sort of Microsoft Windows Error. |
| Internal Error 2908 | Error occurs if Microsoft .NET framework is damaged. |
| Error 1402 | Error occurs while you are unable to open key [2] during QuickBooks installation. |
| Error message 128 | This type of error occurs if there are some account numbers wit letters as 1101.A1, 1101.B1, 1101.C1, etc,. |
| Error 15250 | Error occurs if QuickBooks is unable to create necessary internet connection for updation process. |
| Server Busy Error | This error occurs due to low system resources. |
| Error 1706 | Error occurs due to attemted installtion from removal media like CD or DVD. |
| Error 16026 | Error occurs while upgrading QuickBooks File. This error happens in very different circumstances. |
| Error 3 | Error occurs due to Adobe reader 7 or highest version is unable to detect on your website. |
| QuickBooks Payroll Service Error | Error Description |
| Error 12002 | Error occurs during QuickBooks or QuickBooks payroll service due to network timeout which is preventing QuickBooks to access the server. |
| Error 12007 | This type of error occurs due to internet explorer is not the default browser. |
| Error 12029 | QuickBooks Payroll services error due to internet and firewall setting which are blocking the connections. |
| Error 12031 | QuickBooks payroll error due to internet connection problem. |
| Error 17337 | Error occurs during updation of QuickBooks Payroll service. It happens due to incorrect SSL settings. |
| Error 15263 | QuickBooks Payroll update is not completed successfully. |